| 일 | 월 | 화 | 수 | 목 | 금 | 토 |
|---|---|---|---|---|---|---|
| 1 | 2 | 3 | ||||
| 4 | 5 | 6 | 7 | 8 | 9 | 10 |
| 11 | 12 | 13 | 14 | 15 | 16 | 17 |
| 18 | 19 | 20 | 21 | 22 | 23 | 24 |
| 25 | 26 | 27 | 28 | 29 | 30 | 31 |
- 2025 여행 트렌드
- 드라이버연습
- 직장인 투자 전략
- 아시아나항공
- 배당주etf추천
- 골프
- 국내 핫ㅡㄹ
- C++
- 골프초보
- chatgpt 플러그인 사용법
- 골프팁
- 국내 당일치기 숙소
- 챗gpt 업무 활용
- 당일치기여행
- 챗지피티
- 재테크
- 골프입문
- C언어기초
- gpt-4 무료
- 국내여행
- CAD
- 2025 제테크 방법
- 골프연습
- 제주도여행
- 남해여행
- 엑셀팁
- 골프잘치는법
- 골린이
- c++객체지향
- 전주한옥마을
- Today
- Total
용이네 아지트
AutoCAD 다중 문자(Multiline Text) 사용법 – MT 단축키로 쉽게 입력하는 방법 본문
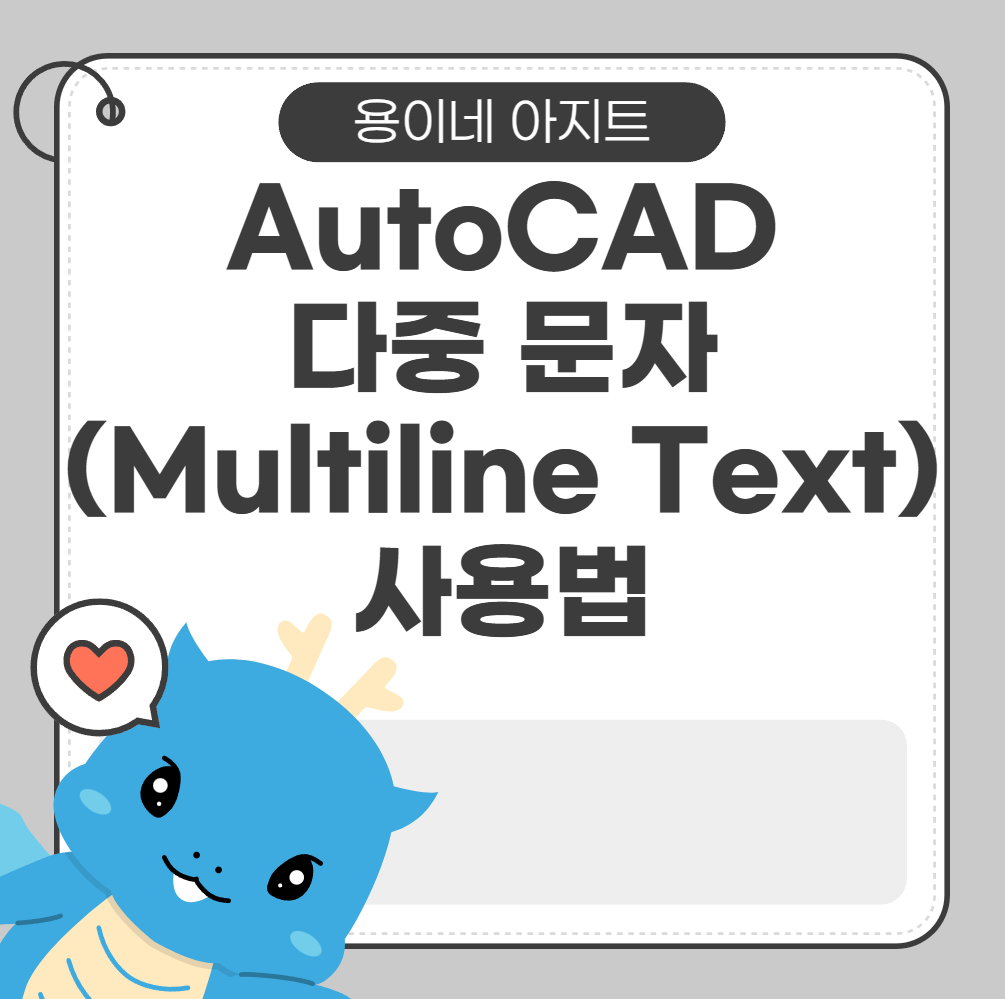
AutoCAD에서 문자를 입력할 때, 여러 줄에 걸쳐 문장을 작성할 수 있는 다중 문자(Multiline Text) 기능이 있습니다.
이 기능을 활용하면 한 줄이 아닌 여러 줄의 텍스트를 한 번에 입력하고 편집할 수 있습니다.
오늘은 AutoCAD의 다중 문자(MText) 기능과 MT 단축키 사용법에 대해 자세히 알아보겠습니다.
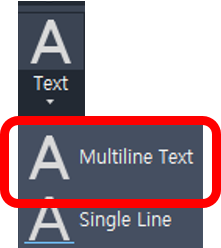
1. 다중 문자(Multiline Text)란?
AutoCAD에서 문자를 입력하는 방법은 크게 두 가지입니다.
- 단일 문자(Single Line Text) - DT 단축키
- 한 줄씩 입력하는 방식
- 간단한 문자 입력에 적합
- 다중 문자(Multiline Text) - MT 단축키
- 여러 줄의 텍스트를 한 번에 입력 가능
- 문서처럼 정렬, 글머리 기호, 서식 적용 가능
👉 MT 단축키를 활용하면 긴 문장을 깔끔하게 정리하고 편집할 수 있습니다.
2. 다중 문자(MText) 입력 방법
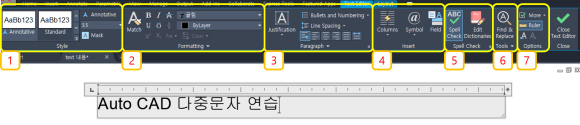
🔹 MT 단축키 사용법
1️⃣ 명령행(Command Line)에 MT 입력 후 Enter
2️⃣ 문자가 입력될 상자의 크기 지정
- 마우스로 드래그하여 입력 영역 설정
- 정확한 너비를 숫자로 입력 가능
3️⃣ 문자 입력창 활성화 → 입력 시작
✅ Tip!
명령어 입력 없이 바로 다중 문자 입력을 원한다면?
→ 명령행에 T 입력하면 다중 문자 입력 기능이 기본 제공됩니다.
3. 다중 문자 편집 패널(문자 입력기) 기능 설명
AutoCAD에서 MT 단축키로 다중 문자 입력 후,
리본 메뉴에 [문자 입력기(Text Editor)] 탭이 표시됩니다.
여기에서 텍스트의 스타일, 글꼴, 서식, 정렬, 특수 문자 삽입 등을 설정할 수 있습니다.
❶ 스타일(Style) 패널
- 문자 스타일 선택
- 문자 크기 설정
- 도면에 맞는 텍스트 스타일을 선택하여 활용 가능
✅ 예제
AutoCAD에서 STYLE 명령어를 사용하면 기본 문자 스타일을 설정할 수 있습니다.
❷ 형식(Formatting) 패널
- 글꼴(Font) 변경
- 글자 색상(Color) 설정
- 진하기(Bold) 및 기울임(Italic) 적용
- 자간 간격 및 가로·세로 비율 조절 가능
✅ Tip!
도면에서 가독성을 높이려면 글꼴과 글자 크기를 적절하게 설정하는 것이 중요합니다.
❸ 단락(Paragraph) 패널
- 텍스트 정렬 (왼쪽, 가운데, 오른쪽, 양쪽 정렬 가능)
- 글머리 기호(Bullet Point) 및 번호 매기기 지원
- 행 간격(Line Spacing) 조절 가능
❹ 삽입(Insert) 패널
- 엑셀 데이터 삽입 가능 (날짜, 도면 번호 등)
- 특수 문자 및 기호 삽입 가능 (심볼 추가 가능)
- 다단 기능 제공 (문단 내에서 컬럼 나누기 가능)
✅ Tip!
도면에서 날짜나 특정 값을 자동으로 표시하고 싶다면, 엑셀 데이터를 삽입할 수 있습니다.
❺ 철자 검사(Spell Check) 패널
- 맞춤법 검사 기능 제공
- AutoCAD 사전에 사용자 정의 단어 추가 가능
❻ 도구(Tool) 패널
- 찾기 및 바꾸기(Find & Replace) 기능 제공
- 특정 단어를 빠르게 검색 후 일괄 수정 가능
❼ 옵션(Option) 패널
- TXT 파일 또는 RTF 형식의 문서 가져오기 가능
- 다양한 설정 기능 제공
✅ Tip!
기존의 텍스트 파일을 AutoCAD로 불러와서 활용할 수 있습니다.
도면과 문서를 함께 관리할 때 유용합니다.
4. 다중 문자 활용 예제
📌 예제 1: 기본적인 다중 문자 입력
간단하게 다중 문자를 입력할 때 사용하는 기본적인 방법입니다.
📌 예제 2: 글머리 기호 추가하기
리스트 형식으로 정리할 때 유용합니다.
📌 예제 3: 텍스트 스타일 변경하기
도면에 맞는 스타일을 적용하여 가독성을 높일 수 있습니다.
5. AutoCAD 다중 문자(MText) 활용 꿀팁
✅ MTEXT를 사용하면 가독성이 좋아지고, 정렬 및 서식 편집이 쉬워집니다.
✅ STYLE 명령어를 활용하면 도면 전체에 동일한 스타일을 적용할 수 있습니다.
✅ EXCEL 데이터를 삽입하여 자동으로 변경되는 정보를 관리할 수도 있습니다.
✅ FIND 기능을 활용하면 대량의 문자를 한 번에 수정할 수 있습니다.
6. 마무리 – AutoCAD 다중 문자 활용법 정리
오늘은 AutoCAD 다중 문자(Multiline Text) 기능에 대해 알아보았습니다.
📌 MT 단축키 사용하면 여러 줄 문자 입력 가능
📌 텍스트 서식, 정렬, 맞춤법 검사, 특수 문자 삽입 가능
📌 엑셀 데이터 삽입하여 자동 업데이트 가능
이제 AutoCAD 다중 문자 기능을 직접 활용해 보세요! 🚀
'IT·자격증' 카테고리의 다른 글
| 엑셀 단축어 정리 – 업무 속도를 높이는 필수 기능! (0) | 2025.03.04 |
|---|---|
| 엑셀에서 누적 개수 구하는 법 – COUNTIF 함수와 IF 함수 활용 (2) | 2025.02.27 |
| e프라이버시 클린서비스 – 내 개인정보 안전하게 관리하는 법! (2) | 2025.02.26 |
| 대학생 전자기기 할인스토어 비교! 삼성 갤럭시 캠퍼스 vs. 애플 교육할인 vs. 학생복지스토어 (4) | 2025.02.26 |
| 엑셀 파일 비교 자동화! Inquire 기능으로 데이터 차이 한눈에 확인하는 방법 (5) | 2025.02.25 |




